Import photos from iphone to pc windows 10
- How to Import Photos From iPhone to Windows 10 in 2022.
- Fixed: Can#39;t Import Photos From iPhone To PC? - Wondershare.
- How to Transfer Photos from iPhone to PC Windows 10/8/7 Included.
- Import photos and videos from an iPhone to PC.
- What to do if you can#x27;t transfer photos from iPhone to Windows PC.
- How to transfer photos from an iPhone to a computer.
- 8 Ways to Transfer Photos from iPhone to PC Efficiently.
- 8 Methods to Transfer Files from iPhone to PC [2022].
- How to Transfer Photos from iPhone to PC [Easy] - AppGeeker.
- Quick Answer: How To Transfer Pics From Iphone To Computer.
- How to Transfer Photos From iPhone to PC [Windows 10].
- How to Transfer Photos from an iPhone to a Windows 10 PC.
- IPhone disconnects when importing photos - Apple Community.
How to Import Photos From iPhone to Windows 10 in 2022.
Step 1. Launch TunesMate and then connect your iPhone to PC with a USB cable. Step 2. Browse and choose the target folder for the exported photos on the computer from the pop-up window, tap quot; Select Folder quot; to begin the export process. You can now select the target folder to store your photos. Step 1 Connect you iPhone using the cable with your Windows 8 PC. Wait for your PC to detect your iPhone. You might see a notification with Trust option. Tap on Trust option to continue. Step 2 Open quot;The PCquot; and right-click on the iPhone device and then select quot;Import pictures and videosquot. Step 1: Plug your iPhone into your PC over the USB cable. Step 2: Open Photos app. This can be found by typing quot;Photosquot; into the search bar at the lower left corner of the screen in Windows 10. Step 3: Click the button at the top-right of the Photos app to import. You can click the three dots to get the text reminder.
Fixed: Can#39;t Import Photos From iPhone To PC? - Wondershare.
Connect the iPhone to the Windows 10 PC using a USB cable. Go to the Start menu in Windows and choose quot;Photosquot; app, if you don#x27;t have it in the Start menu you can use the search bar and type #x27;Photos#x27; instead. When Photos in Windows opens, click the Import button in the upper right corner Import looks like a downward facing arrow.
How to Transfer Photos from iPhone to PC Windows 10/8/7 Included.
From your phone, click quot;Allowquot; and then enter the 6-digit verification to iCloud and hit quot;Continuequot;. Then click the quot;Optionsquot; button next to Photos. From the Photos options, make sure quot;Download new photos and videos to my PCquot; is marked check. Then specify the download location where you want your photos to be saved.
Import photos and videos from an iPhone to PC.
Step #1: Connect your iPhone to your PC by using a USB cable. Step #2. Choose a file type you want for transferring, such as Photos, Music, and Contacts. Step #3. Click on the Export to button to transfer files from PC to iPhone. Phone Transfer Transfer files among iOS, Android and Windows PC.
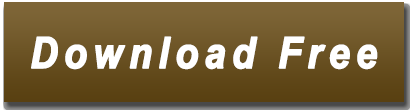
What to do if you can#x27;t transfer photos from iPhone to Windows PC.
If you find it difficult importing pictures on Windows 10, you try using cloud services like iCloud to easily access pictures and videos from iPhone devices. Download and install iCloud on the. Photos app added by Microsoft enables users to easily transfer photos from iPhone to Windows 10 computer. 1. Connect iPhone to Windows 10 via a USB cable and launch Photos app on computer. 2. Hit the quot;Importquot; button at the top-right corner of the Photos interface. Select the pictures you want to import and click on quot;Importquot; to transfer photos.
How to transfer photos from an iPhone to a computer.
If using Windows 7, open Windows Explorer. You will see your iPhone under Computer.. Double click on the icon with your iPhones name. Then double click on Internal Storage gt; DCIM. Find the folders that contain the photos that you want to import. Finally, copy or drag the photos to the location that you want to keep them.
8 Ways to Transfer Photos from iPhone to PC Efficiently.
Connect your phone to your computer. In iTunes or Finder, click the icon for your phone. On iTunes, click the Photos entry in the Settings section for your phone. With Finder, click Photos at the. Using iCloud Or Any Cloud Drive. iCloud is available for both OS X and Windows. The quickest way to send an edited photo, changes and all, to your desktop is to upload your photos library to iCloud which will then sync it and make it available on your desktop. Be warned though that iCloud may compress files so you might end up with slightly. Right-click the icon for your iPhone in File Explorer and select quot;Import Pictures and Videosquot; in the menu that appears. An quot;Import Pictures and Videosquot; window will appear. Windows will scan the pictures folder in your iPhone to look for photos and videos it can copy to your PC.
8 Methods to Transfer Files from iPhone to PC [2022].
Every time I go to import my photos from my iPhone 7 onto my windows 10 Acer laptop it begins to import my photos via the windows photo app, but then disconnects after importing 8 or less photos sometimes doesn#x27;t import at all.... It connects to the computer, it just doesn#x27;t import my photos. Please helpMore Less. iPhone 7, iOS 13.
How to Transfer Photos from iPhone to PC [Easy] - AppGeeker.
Connect your iPhone to Windows 10 PC. Open iTunes and find the iPhone icon in the menu bar. Select Photos under Settings in the left sidebar. Check the Sync Photos option at the top in the right pane. Select Choose folder... from the drop-down menu. Choose the folder including the photos you want to sync. Click Apply to confirm and then wait.
Quick Answer: How To Transfer Pics From Iphone To Computer.
Luckily, there are several quick ways to transfer photos from iPhone to computer. Move Photos from an iPhone to PC Windows 10 with Windows Photos Just like Windows 7, Windows 8, the Photos App on Windows 10 also only supports transferring the Camera Roll photos from iPhone to PC. Step 1: Go to the Windows Photos app that comes with Windows 10.
How to Transfer Photos From iPhone to PC [Windows 10].
Step 2: Click the detected iPhone button on the iTunes window. After that Select the Photos option. Choose the Sync Photos option to select the sync photos from iPhoto, Photos, or a specific folder. Step 3: After that, you can click the Apply button to import photos from PC to iPhone via USB cable. Step 3: After transferring HEIC files from iPhone to PC, you can click the Star button to import the desired photos into the My Favorites folder. When you get the desired files, you can click the Save As button to convert HEIC to JPG, PNG, and more other photo formats. Step 4: When you select the desired files, you can simply click the Play.
How to Transfer Photos from an iPhone to a Windows 10 PC.
Connect your iPhone to your PC via USB. Unlock the iOS device and tap Trust or Allow. Open the Windows Start menu and select Photos. Select Import from the top-left corner of the Photos app. Then, select From a connected device and wait for the Import wizard to kick into action. 1. Connect your iPhone to your Mac using a Lightning to USB cable and open the Photos app on your Mac. Click on your iPhone under Devices on the left hand side. Image credit: Future 2. On your.
IPhone disconnects when importing photos - Apple Community.
May 06, 2022 Connect your iPhone to the target computer. On the PC, open Photos app from Start menu, desktop, or taskbar. Click through Import gt; From a USB device. Choose the image s that you want to import into the machine. Click on Import items to transfer iPhone photos to a Windows 10 computer. Download the app onto your phone and then install the free PhotoSync Companion for your Windows PC or Mac. Fire up the mobile app, and it automatically displays your camera roll. Select the photos. Alternatively, you can press Windows E keys to open the File Explorer app. Step 2. From the left navigation menu, go to iCloud Photos. Step 3. This will give you access to all your photos and videos on your iPhone. If you have kept all your photos updated in iCloud Photos, you can quickly copy them to Windows 11 PC.
Other links:
